- 1 Getting Started
- 2 Making your Game
- 3 Exporting your Game
Rendering your Game
Render your game to create the completed artwork of all or part of your game. If you haven't already, install Inkscape by following the Installing the Tools article.
There are three ways to render your game:
- Render your Entire Game
- Render a Component
- Render a Piece
To render your entire game, go to the Render screen and press the Render All button. While you can queue up several renders at a time, it is not recommended.
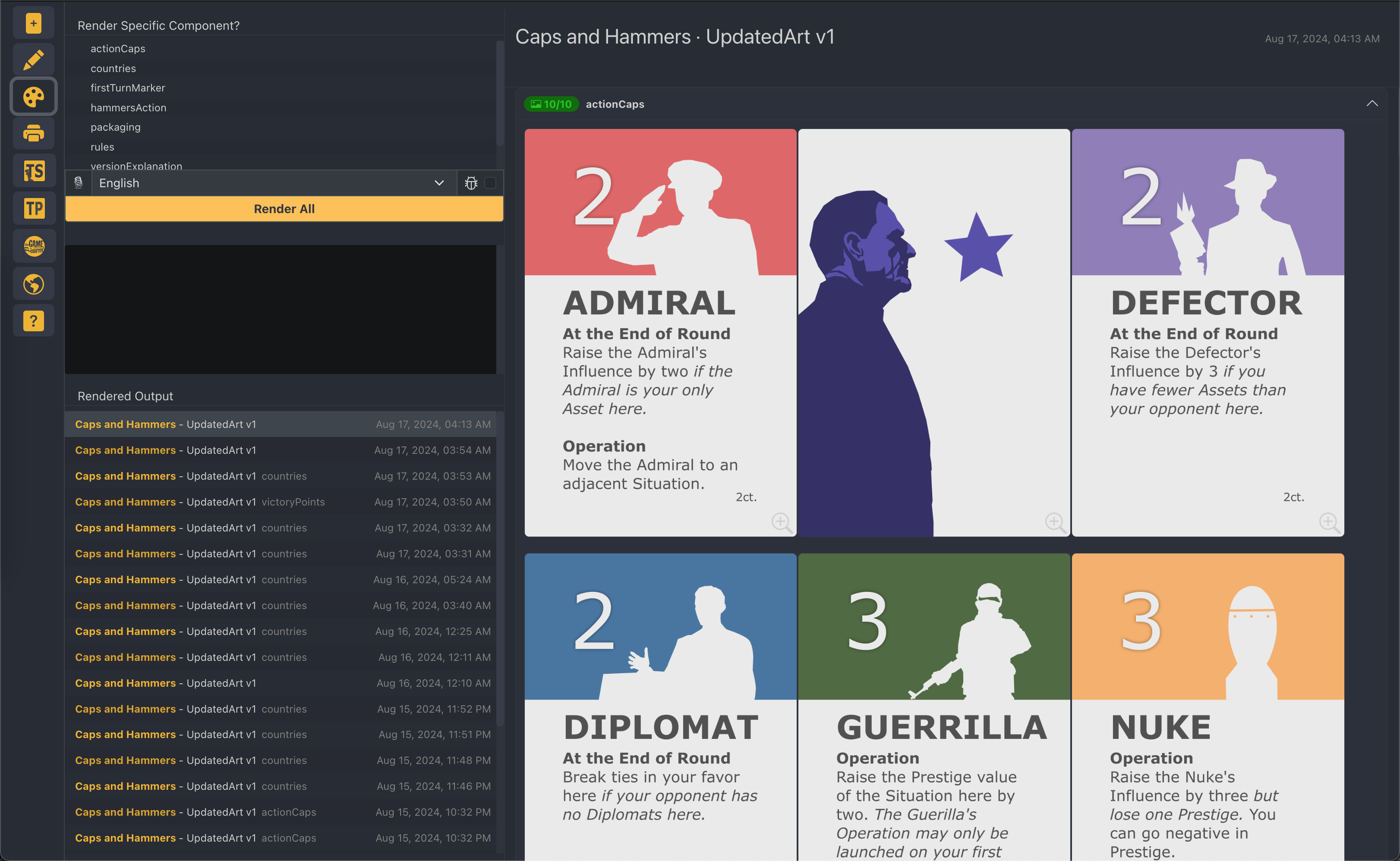
The main render interface
If you want to render only one component, toggle it in the dropdown above the Render All button.
Mac users may notice that the Inkscape icon shows for each rendered image, this is a known issue I hope to fix. Thank you for your patience.
Note that each time you render something in this screen, a new folder is created in the /output folder of your project.
For Git users, the default .gitignore for Templative projects ignores the contents of the output folder, as it would otherwise clutter your checkins.
As the game is rendered, you will notice the progress bar advance and the images of your game appear. Hover your mouse over the magnifying glass of an output image to get a closer look.
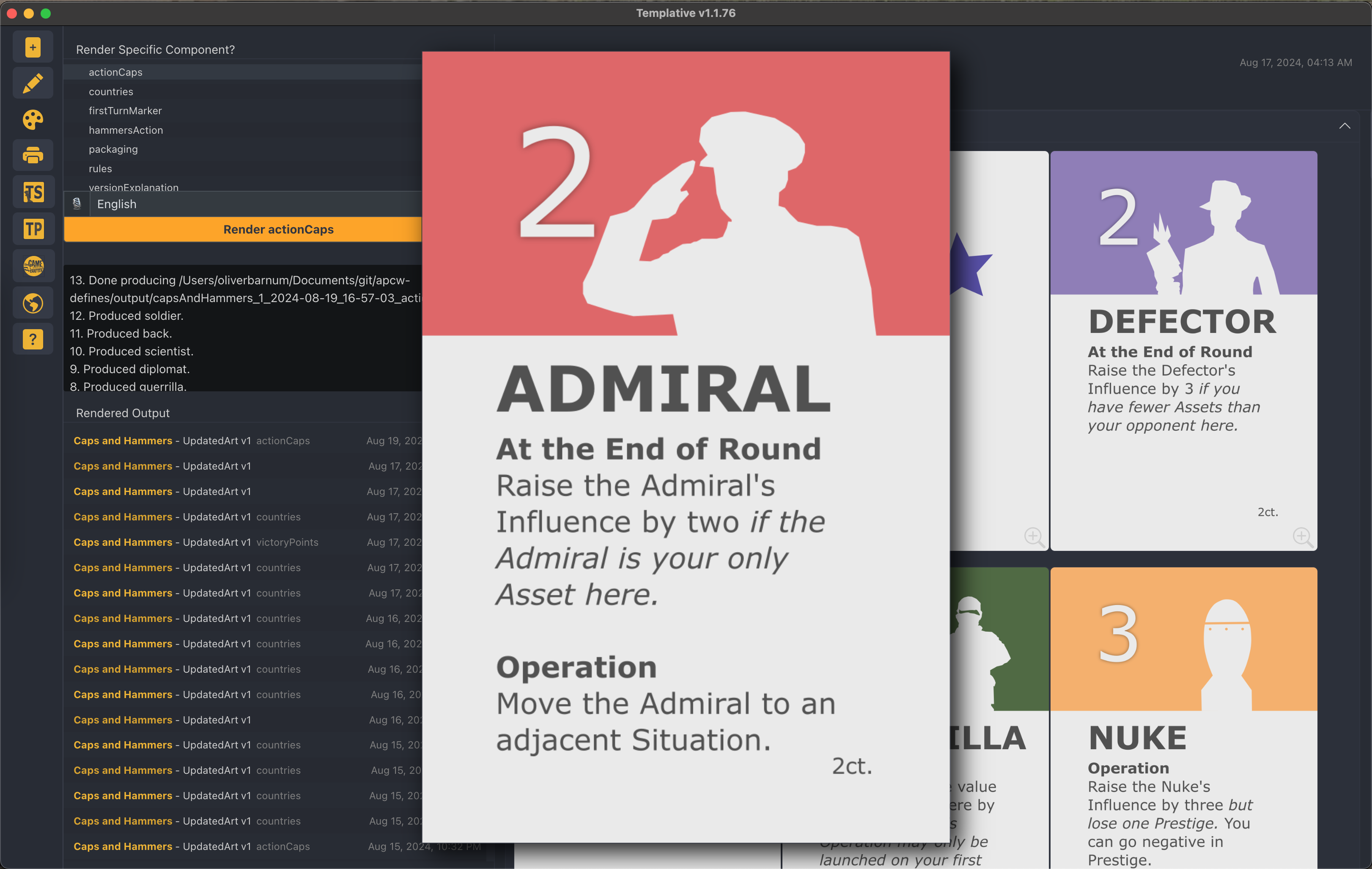
Examining rendered output
To go to the folder containing your art, right click an output folder.
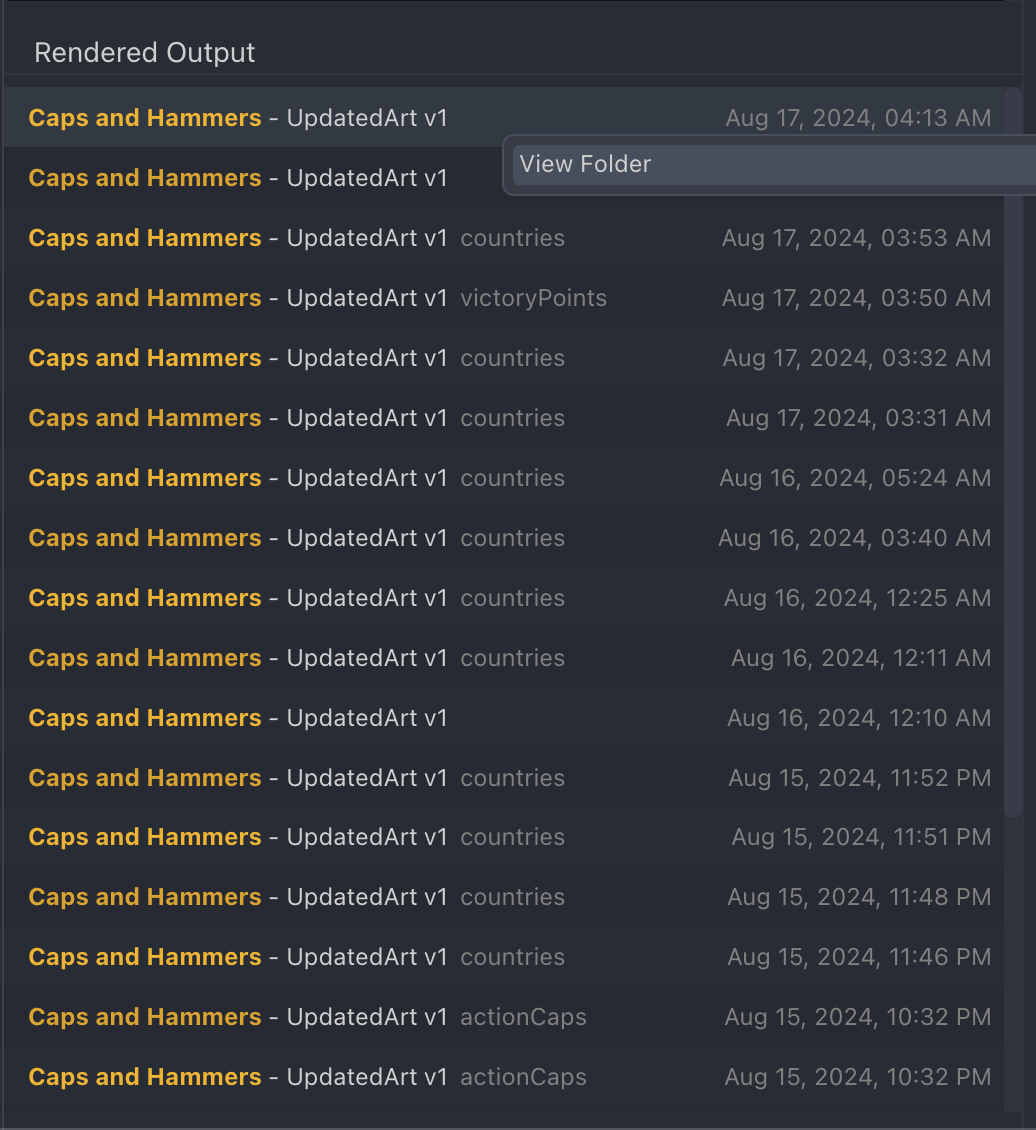
Rendering a Singular Piece
While you are designing your components, you may want to see an example output without stopping to render the entire game. To render just one piece, go the the Edit Screen, select a component and a piece, and press Preview.
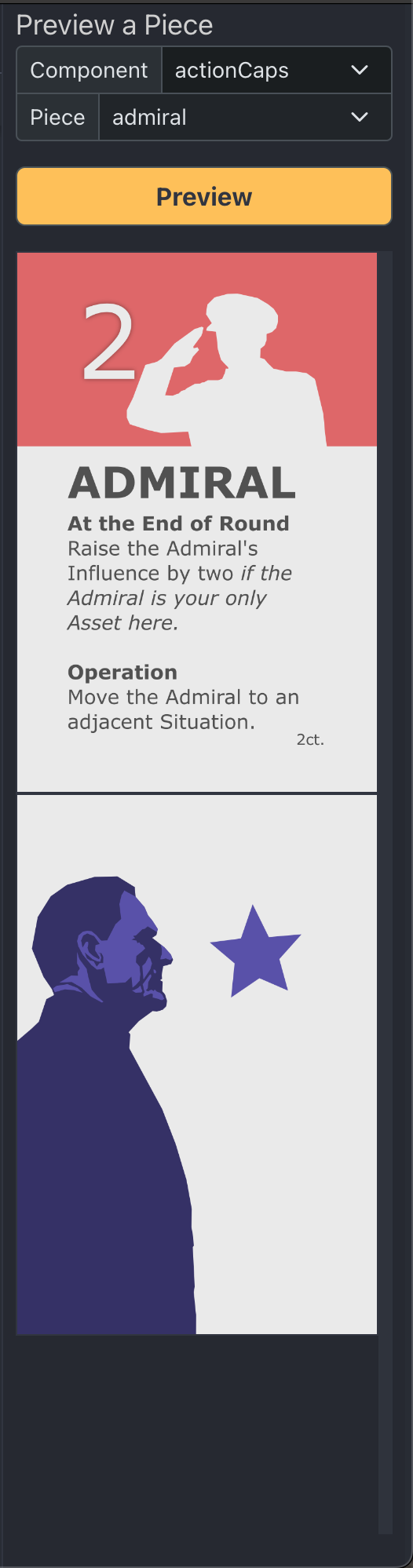
Similar to the other render view, hover your mouse over a render preview to see a larger version of the art. Note that previews aren't save locally to your project.
Didn't get your question answered? Consider posting your question in the Templative Discord in the #troubleshooting chat.