- 1 Getting Started
- 2 Making your Game
- 3 Exporting your Game
Uploading to the TheGameCrafter
Upload to TheGameCrafter to purchase and sell your game.
TheGameCrafter is a great resource for prototyping and reducing your risk when selling your games.
To upload to TheGameCrafter, you will need to login. If your account doesn't have a designer, create one.
Toggle Publish? on to use the name of the game instead of the name of the render when uploading. Toggle Proofed? on to mark all art as proofed already. Toggle Include Stock? to include stock components like coins and counters in this upload.
Click the final link at the top of the logs to open your completed game.
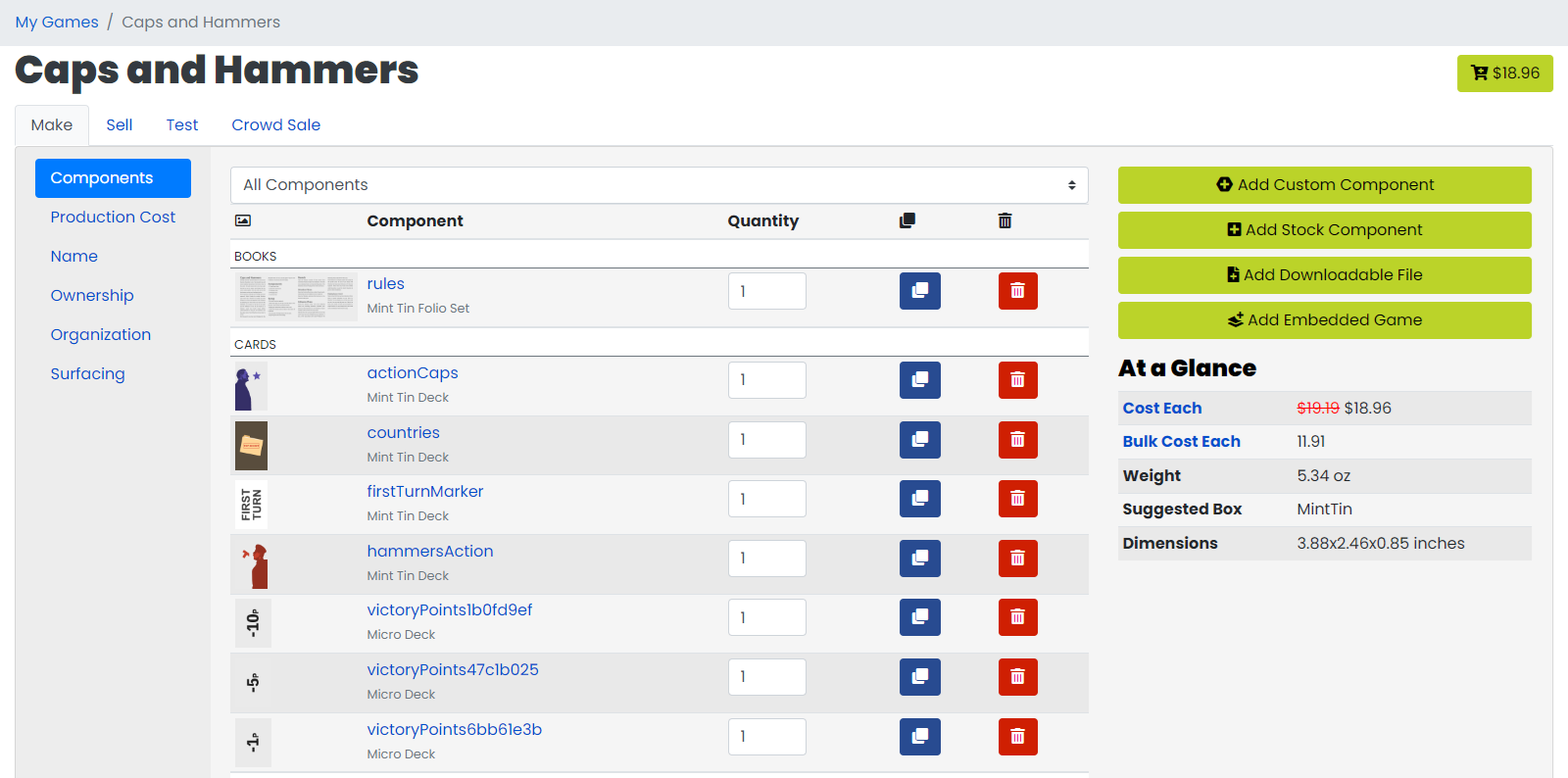
Successfully uploaded game components
A Request from the Developer of Templative
I am not affiliated with TheGameCrafter, so please be courteous as we use their service.
Uploading the Shop Graphics
If you want to include TheGameCrafter shop graphics as part of your upload, update the art files in the ./gamecrafter folder of your project.
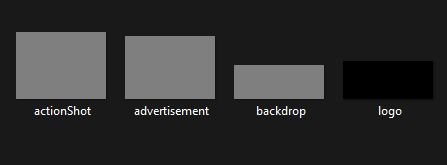
Store graphics and promotional assets
Do not change the names or sizes of these art files, they are very specific. Any updates to these files will show up in theGameCrafter screen.
To change what the shop says, edit your game's Content file and rerender your project. The category, coolFactors, short description, long description, maxPlayers, minAge, minPlayers, playTime, rulesDescription, tagline, tags, and website url all feed directly into theGameCrafter's shop fields.
Once done, your art files will be included with your upload to pretty up your page.
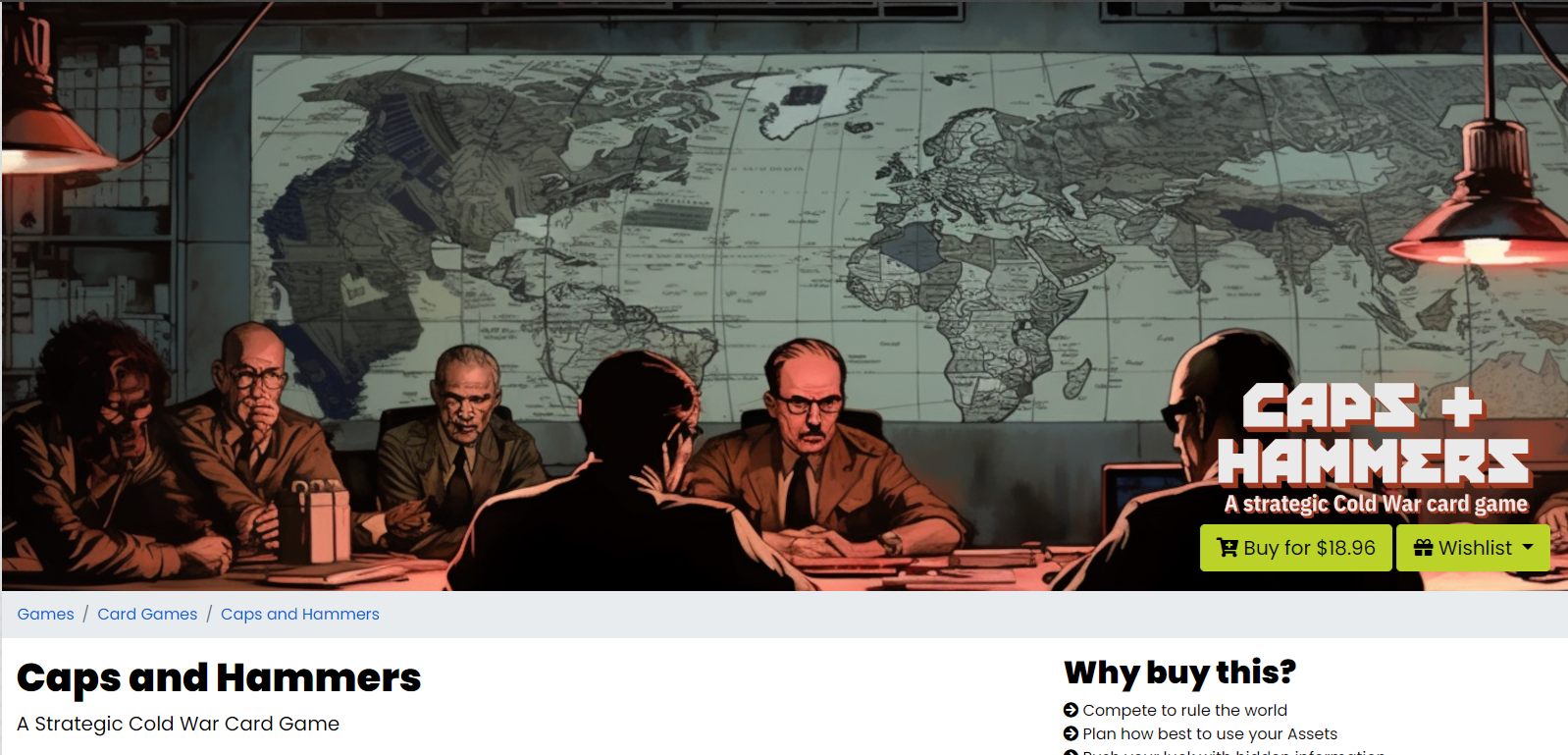
Final store listing with graphics
Didn't get your question answered? Consider posting your question in the Templative Discord in the #troubleshooting chat.